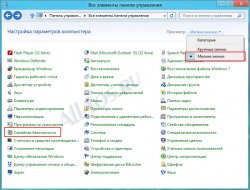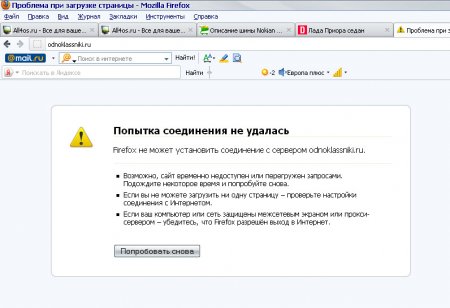Другие ОС
 Windows Vista Windows Vista |
 Windows Server 2003 Windows Server 2003 |
 Windows Server 2008 Windows Server 2008 |
 Mac OS X Mac OS X |
 FreeBSD FreeBSD |
Опрос
У кого лучшая защита?

Популярные темы
Android, FreeBSD, Google, Linux, Mac OS X, Microsoft, Win Server 2003, Win Server 2008, Windows 10, Windows 7, Windows 8, Windows 9, Windows Vista, Windows XP, Безопасность, Видео, Видео обои, Гаджеты, Драйвера, Железо, Интерфейс, Мобильные ОС, Новости, Обзоры, Обои, Оптимизация, Оформление, Приложения для Android, Приложения для Windows 8, Программы для Windows 10, Рабочий стол, Реестр, Секреты, Система, Скриншоты, Советы, Софт, Темы, Темы для Windows 10, Уязвимости
Показать все теги
Показать все теги
Родительский контроль и ограничение интернета в Windows 7
Разработчики Windows 7 наделили свое детище весьма полезной функцией под названием «Родительский контроль». При помощи него можно практически полностью отрегулировать использование компьютера вашим ребенком или просто посторонними людьми. Стоит обратить внимание, что возможность использования контроля включена во все редакции Windows 7, от начальной до максимальной!
В этой статье мы рассмотрим установку родительского контроля на компьютер и три этапа ограничений: по времени работы, на запуск игр и на запуск конкретных программ и приложений. Учтите, что ограничения распространяются только на обычных пользователей без прав администратора.
Перейдем к настройке. Итак, вы зашли в ОС под учетной записью Администратора, которая обязательно должна быть защищена паролем, иначе родительский контроль теряет смысл, т.к. любой сможет его отменить.
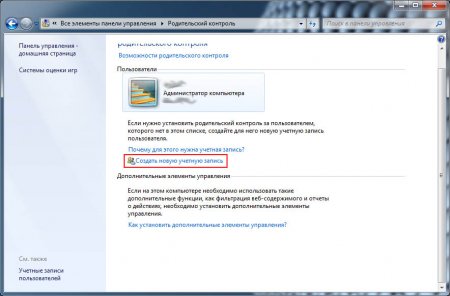
Прежде всего, нам потребуется добавить нового пользователя. Для этого зайдите в Панель управления -> Родительский контроль. Сразу под списком пользователей вы увидите ссылку «Создать новую учетную запись», перейдите по ней, введите желаемое имя и нажмите кнопку «Создать учетную запись».
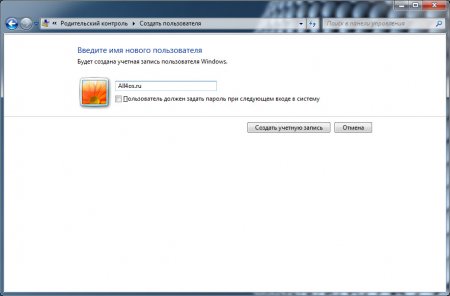
Теперь она появилась в списке пользователей.
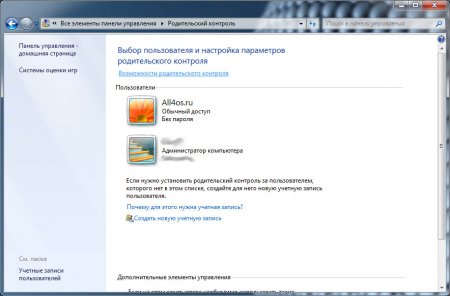
Кликаем по ней мышкой и попадаем в настройки родительского контроля для данной записи:
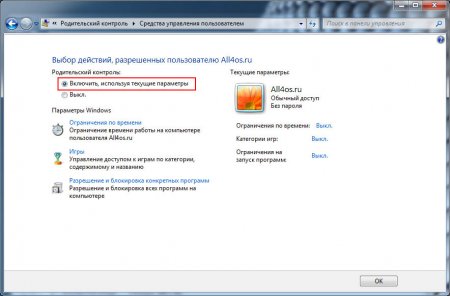
Выберите условие - «Включить, используя текущие параметры».
Теперь перейдем непосредственно к ограничениям, начнем по порядку с ограничений по времени. Выбираем этот пункт и попадаем на страницу:
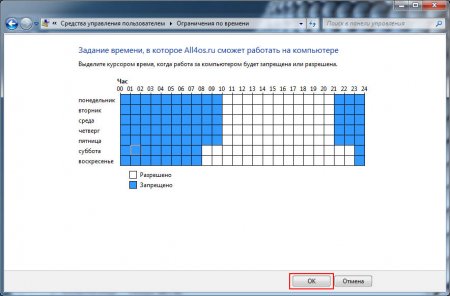
Здесь нам дается таблица для заполнения, с разделением на дни недели и время суток, в которые разрешается пользоваться компьютером. Чтобы поставить запрет выделите клетки синим цветом.
После внесения всех условий нажмите - ОК. Теперь вход нашего пользователя в ОС будет возможен только в разрешенное время. Кроме того, при наступлении времени суток, в которое запрещена работа, виндовс произведет автоматический выход из системы.
Следующим будет управление доступа к играм. В этом разделе есть два условия запрета – на категории игр и на конкретные игрушки установленные на вашем ПК.
Выбираем первый пункт и переходим к выбору типа игр, в которые сможет играть наш школьник. Из длинного списка с подробным описанием разновидностей категорий и типом содержимого выберите необходимые вам установки. Завершите операцию нажатием кнопки ОК.
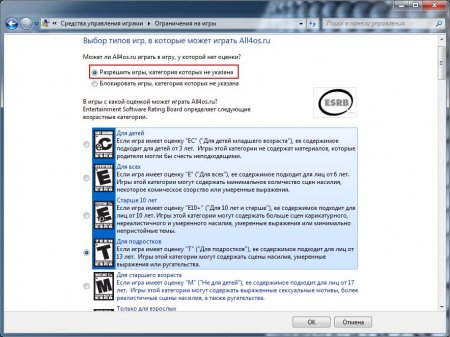
Теперь перейдем ко второму пункту и установим разрешения на конкретные игрушки, которые уже установлены и работают.
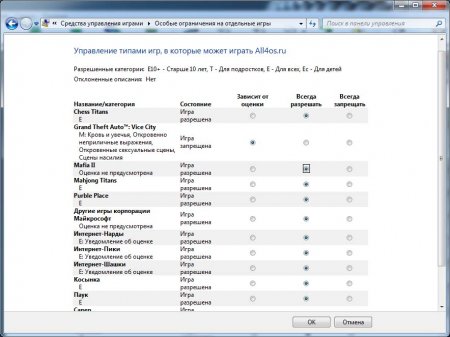
После установки не забудьте подтвердить их кнопкой ОК.
Последнее ограничение – это запрет на запуск конкретных приложений, фактически оно дублирует некоторые функции доступа к играм.
Чтобы запрет начал действовать установите отметку напротив условия разрешающего работать только с конкретными программами, потом нажмите кнопку «Отметить все» и снимите галочки с тех приложений, которые не должны запускаться. Например, поставим запрет на использование браузера Опера:
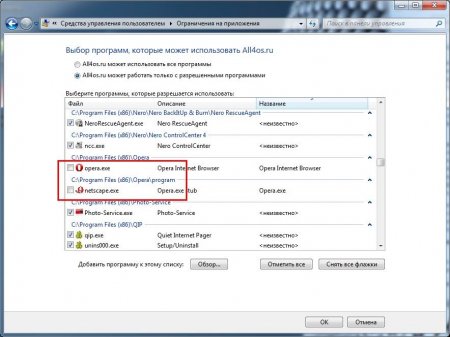
В итоге после всех настроек окно пользователя должно выглядеть примерно таким образом:
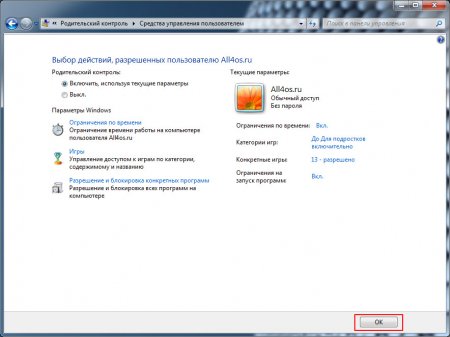
Обратите внимание, что первоначальные значения Выкл. изменились на Вкл., это означает, что данные ограничения действуют в настоящий момент.
Подтверждаем всю нашу работу кнопкой ОК и уходим на перезагрузку. После нее зайдите в систему под вновь созданным пользователем и протестируйте все ограничения.
Рекомендации:
Не придерживайтесь политики «поставил и забыл» в данном вопросе. Периодически проверяйте функции родительского контроля, т.к. его можно без особого труда отключить, имея пароль администратора. А получить пароль от Windows 7 может каждый, более-менее, опытный пользователь компьютера, к тому же в интернете масса информации на эту тему.
Родительский контроль, к большому сожалению, не позволяет нам ограничить доступ к нежелательным сайтам. Например, с порнографией и прочей информацией для взрослых… Здесь лишь могу посоветовать использовать бесплатные сервисы контроля доступа в интернет, один из них - rejector.ru. Настройка подключения выполняется очень просто и описана на странице - http://rejector.ru/setup/windows/seven/
Кстати как показано на примере выше вы можете блокировать работу некоторых приложений и хотя бы защитить свои закладки и открытые вкладки в браузере опера и других.
Запретить использование Internet Explorer нельзя, но можно пойти на хитрость и удалить все видимые ярлыки Internet Explorer, а на их место(рабочий стол, меню пуск) подставить например ярлык запрещенной нами оперы, придав ему значок IE в свойствах самого ярлыка(открывается правой кнопкой мышки) и изменив имя на Internet Explorer. Не опытный пользователь не сразу поймет, в чем тут дело, но при этом у него будут работать такие программы как ICQ, Skype и другие использующие интернет.
На этом функции родительского контроля исчерпаны, для ограничения доступа в интернет также можно воспользоваться службой от Windows Live под названием Семейная безопасность.
С помощью нее можно защитить детей от просмотра нежелательных веб-сайтов, получать отчеты о посещаемых ресурсах и установить список пользователей с которыми ваш ребенок сможет переписываться по электронной почти и обмениваться мгновенными сообщениями.
Для установки необходимо посетить сайт Windows Live (http://download.live.com) и скачать соответствующее программное обеспечение. Потом зарегистрировать Windows Live ID для себя и своих детей. Данная процедура очень проста и занимает не более 5 минут времени.
После установки можно запускать ПО из меню пуск Windows Live -> Семейная безопасность Windows Live, для дальнейшей настройки и создания фильтров.
Рекомендую также ознакомиться с новой статьей на тему - Как запретить доступ к сайтам с помощью файла hosts. Весьма не плохой способ ограничения использования интернета.
В этой статье мы рассмотрим установку родительского контроля на компьютер и три этапа ограничений: по времени работы, на запуск игр и на запуск конкретных программ и приложений. Учтите, что ограничения распространяются только на обычных пользователей без прав администратора.
Перейдем к настройке. Итак, вы зашли в ОС под учетной записью Администратора, которая обязательно должна быть защищена паролем, иначе родительский контроль теряет смысл, т.к. любой сможет его отменить.
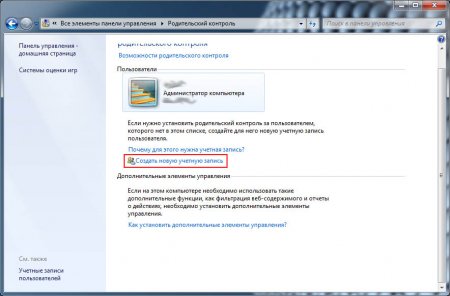
Прежде всего, нам потребуется добавить нового пользователя. Для этого зайдите в Панель управления -> Родительский контроль. Сразу под списком пользователей вы увидите ссылку «Создать новую учетную запись», перейдите по ней, введите желаемое имя и нажмите кнопку «Создать учетную запись».
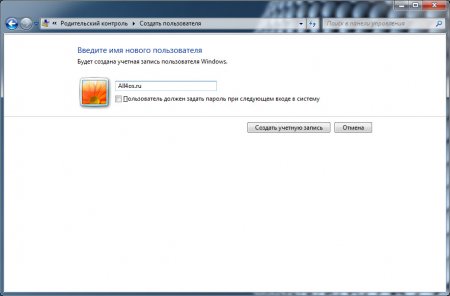
Теперь она появилась в списке пользователей.
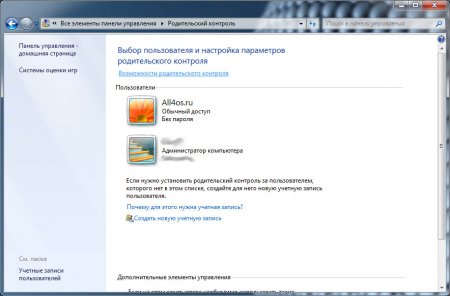
Кликаем по ней мышкой и попадаем в настройки родительского контроля для данной записи:
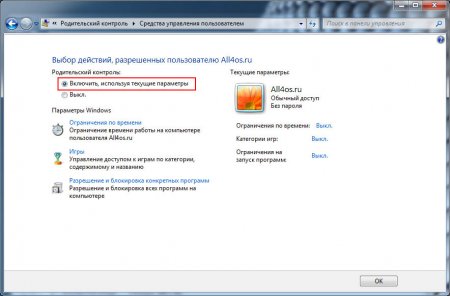
Выберите условие - «Включить, используя текущие параметры».
Теперь перейдем непосредственно к ограничениям, начнем по порядку с ограничений по времени. Выбираем этот пункт и попадаем на страницу:
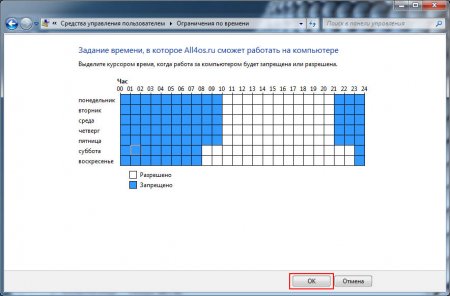
Здесь нам дается таблица для заполнения, с разделением на дни недели и время суток, в которые разрешается пользоваться компьютером. Чтобы поставить запрет выделите клетки синим цветом.
После внесения всех условий нажмите - ОК. Теперь вход нашего пользователя в ОС будет возможен только в разрешенное время. Кроме того, при наступлении времени суток, в которое запрещена работа, виндовс произведет автоматический выход из системы.
Следующим будет управление доступа к играм. В этом разделе есть два условия запрета – на категории игр и на конкретные игрушки установленные на вашем ПК.
Выбираем первый пункт и переходим к выбору типа игр, в которые сможет играть наш школьник. Из длинного списка с подробным описанием разновидностей категорий и типом содержимого выберите необходимые вам установки. Завершите операцию нажатием кнопки ОК.
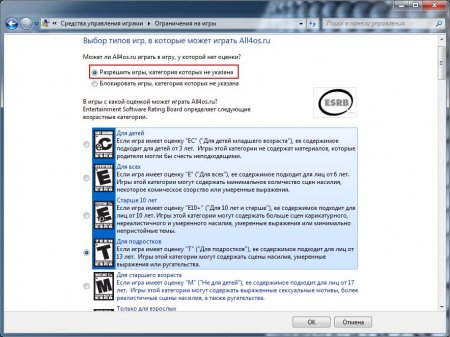
Теперь перейдем ко второму пункту и установим разрешения на конкретные игрушки, которые уже установлены и работают.
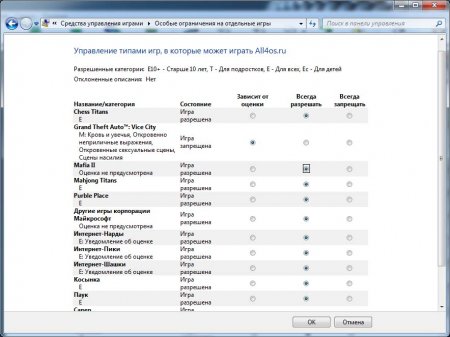
После установки не забудьте подтвердить их кнопкой ОК.
Последнее ограничение – это запрет на запуск конкретных приложений, фактически оно дублирует некоторые функции доступа к играм.
Чтобы запрет начал действовать установите отметку напротив условия разрешающего работать только с конкретными программами, потом нажмите кнопку «Отметить все» и снимите галочки с тех приложений, которые не должны запускаться. Например, поставим запрет на использование браузера Опера:
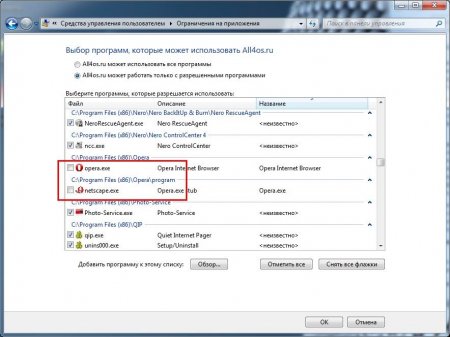
В итоге после всех настроек окно пользователя должно выглядеть примерно таким образом:
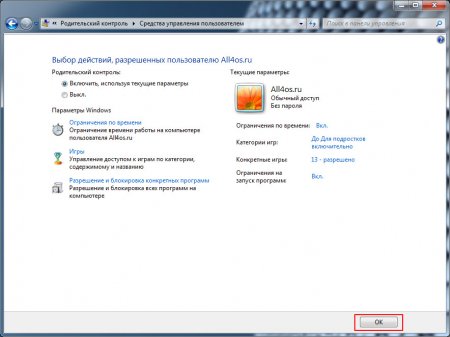
Обратите внимание, что первоначальные значения Выкл. изменились на Вкл., это означает, что данные ограничения действуют в настоящий момент.
Подтверждаем всю нашу работу кнопкой ОК и уходим на перезагрузку. После нее зайдите в систему под вновь созданным пользователем и протестируйте все ограничения.
Рекомендации:
Не придерживайтесь политики «поставил и забыл» в данном вопросе. Периодически проверяйте функции родительского контроля, т.к. его можно без особого труда отключить, имея пароль администратора. А получить пароль от Windows 7 может каждый, более-менее, опытный пользователь компьютера, к тому же в интернете масса информации на эту тему.
Родительский контроль, к большому сожалению, не позволяет нам ограничить доступ к нежелательным сайтам. Например, с порнографией и прочей информацией для взрослых… Здесь лишь могу посоветовать использовать бесплатные сервисы контроля доступа в интернет, один из них - rejector.ru. Настройка подключения выполняется очень просто и описана на странице - http://rejector.ru/setup/windows/seven/
Кстати как показано на примере выше вы можете блокировать работу некоторых приложений и хотя бы защитить свои закладки и открытые вкладки в браузере опера и других.
Запретить использование Internet Explorer нельзя, но можно пойти на хитрость и удалить все видимые ярлыки Internet Explorer, а на их место(рабочий стол, меню пуск) подставить например ярлык запрещенной нами оперы, придав ему значок IE в свойствах самого ярлыка(открывается правой кнопкой мышки) и изменив имя на Internet Explorer. Не опытный пользователь не сразу поймет, в чем тут дело, но при этом у него будут работать такие программы как ICQ, Skype и другие использующие интернет.
На этом функции родительского контроля исчерпаны, для ограничения доступа в интернет также можно воспользоваться службой от Windows Live под названием Семейная безопасность.
С помощью нее можно защитить детей от просмотра нежелательных веб-сайтов, получать отчеты о посещаемых ресурсах и установить список пользователей с которыми ваш ребенок сможет переписываться по электронной почти и обмениваться мгновенными сообщениями.
Для установки необходимо посетить сайт Windows Live (http://download.live.com) и скачать соответствующее программное обеспечение. Потом зарегистрировать Windows Live ID для себя и своих детей. Данная процедура очень проста и занимает не более 5 минут времени.
После установки можно запускать ПО из меню пуск Windows Live -> Семейная безопасность Windows Live, для дальнейшей настройки и создания фильтров.
Рекомендую также ознакомиться с новой статьей на тему - Как запретить доступ к сайтам с помощью файла hosts. Весьма не плохой способ ограничения использования интернета.
| Рейтинг: |
|
Поделиться с друзьями: |
-
Другие материалы схожей тематики:
 Комментарии к статье (От своего имени Вконтакте или как пользователь All4os.ru)
Комментарии к статье (От своего имени Вконтакте или как пользователь All4os.ru)












 37591
37591  48
48